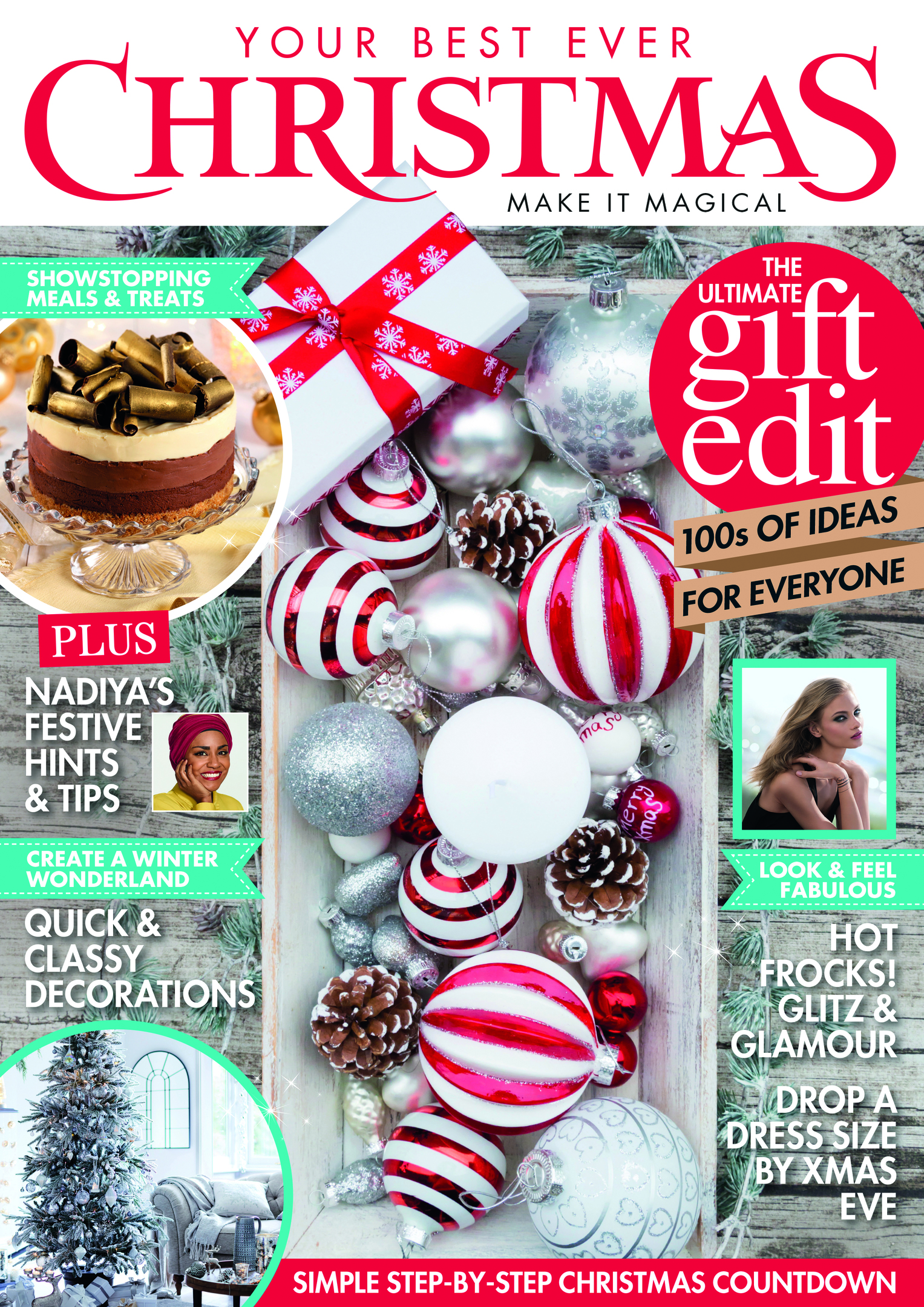New Phone? Here’s How To Transfer All Your Data

Get expert tips on how to move files to a new handset without losing anything – even from Android to iOS
One in six people are planning on getting a new smartphone within the next 12 months.
While a new phone is great, no one wants to spend endless time transferring their data to a new handset. So experts at online smartphone retailer Mobiles.co.uk, have pulled together a simple guide to help transfer data from an old handset to a new one. It works even when moving between different operating systems.
Before you start…
Before even attempting a transfer, you must do a full backup of your current data. This ensures you can recover it should any hiccups occur.
- For iPhone users, you can create a new backup by heading to: Settings > Your Name > iCloud > iCloud Backup.
- If you’re on Android, you can do this by going into Settings > Backup.
As many different manufacturers use the Android operating system, such as Samsung and OnePlus, the exact steps may vary. If in doubt, search for ‘backup’ in settings or consult the official manual for your smartphone.

First, back up!
Transferring data between two iPhone handsets
If both your new and current handset are on iOS 12.4 or later, you have the option of using ‘iPhone migration’, which allows you to wirelessly transfer all your data to your new phone. Here’s how:
- Ensure Bluetooth is enabled on both devices and place them near each other.
- The ‘quick start’ screen should appear on your current device and will offer you the option to set up your new iPhone, using your Apple ID. Confirm this and tap ‘continue’.
- When you see an animation pop up on your new iPhone, hold your current iPhone over your new one to pair the devices.
- Enter your current iPhone passcode on your new device and initiate the transfer.
- While the data is transferring, keep your devices close to each other and plugged into a power source.
Transferring apps from iPhone to Android handsets (and vice versa)
As iOS and Android apps are not compatible, these cannot be transferred like your photos, videos and data can.
You’ll have to manually search for the apps you want to re-download on the relevant app store (App Store for iOS or Google Play Store for Android).
The vast majority of apps have been developed for both operating systems, though, so don’t be too worried about losing your favourites.

Transferring data from iPhone to Android handsets
- Download the Google Drive app to your iPhone and either sign in with your Google account or set up a new one.
- Turn on your new Android device and progress through the first couple of setup screens until you are asked if you’d like to transfer data from another device, click ‘yes’ and then select ‘an iPhone device’.
- Open Google Drive on your iPhone, go to settings and tap ‘backup’.
- Select what data you would like to include (contacts, photos, videos etc.) and then tap ‘start backup’.
- Once the backup is complete, head over to your new Android device and sign in with your Google account – you should now be able to see all of your contacts, photos and data available to access on your new device.
Transferring data from Android to iPhone handsets
Apple has a dedicated ‘Move to iOS’ app which can be downloaded to an Android device from the Google Play Store. We suggest downloading this app on your current device first.
As many Android devices allow external storage, you should check that the content you are transferring will fit on your new iPhone.
Follow these steps to transfer data from Android to iPhone handsets:
- Move through the initial setup screens on your new iPhone until you reach the ‘apps & data’ screen. Then tap ‘move data from Android’.
- Go back to your ‘Move to iOS’ app on your current device and tap ‘continue’.
- Read the T&C’s, tap ‘agree’ and ‘next’ in the upper-right corner of the ‘Find Your Code’ screen.
- On your iOS device, tap ‘continue’ and then either a six or ten digit code will appear.
- Enter this code on your Android phone to pair the device and then wait for the ‘Transfer Data’ screen to pop up.
- Select the data and content you wish to transfer on your Android device and click ‘next’ to initiate the transfer.
- Leave both the devices until the loading bar completes on your iOS device.

Transferring data from Android to Android handsets
Despite the different manufacturers using Android, the process of transferring data should be the same regardless of your make and model.
- Turn on your new Android device and continue through the initial setup screens until you reach the data transfer screen. Tap ‘Backup from an Android Phone’, then choose to set up as a new device.
- On your old Android phone, launch the Google app. Choose to ‘set up a new device’. You will be prompted to confirm which device you wish to move your account to.
- Tap your new device on your old Android and select your old device on your new Android. This pairs the devices and ensures you won’t mistakenly transfer data to another Android within Bluetooth range!
- To confirm that your devices are paired, matching patterns will pop up on both devices. If they match, you can go ahead and hit ‘next’ on your old device.
- Enter your password on your old phone and approve the data transfer.
- Your Google account will now be accessible on your new Android phone. Log in and all your contacts, media and more will be sent over from your old phone.
“Don’t lose your memories”

Pic: Shutterstock
To transfer your apps, head to the Google Play Store, select Menu > My Apps and Games. You will see a list of all apps currently installed on your old handset. Select whichever ones you want to keep and the downloads will begin automatically.
Karl Middleton, mobile expert at Mobiles.co.uk, comments, “Whether it’s a precious family video or a photo from a wonderful holiday, almost all of us have fond memories stored on our smartphones that we don’t want to lose when upgrading to a new device.
“We hope this guide eases the process of transferring photos, videos, and all your other data across to your new device. This way you will be set up and enjoying your new phone as soon as possible.”
Read the full guide on how to transfer apps and data to a new phone